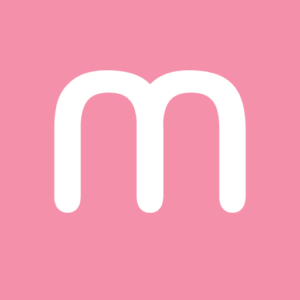การแสดงผลในหน้าแรกสำคัญคือ "บทความ" และต้องมีความสัมพันธ์กับ Widget ที่อยู่ด้านข้าง ถ้า Widget ยาวมากกว่าจำนวนบทความที่แสดงในหน้าแรก
ไฟล์ที่อยู่ใน File Manager ของ Direct Admin เราจัดการ ลบ ย้าย และแก้ไขได้ โดยคราวที่แล้วผมอธิบายเรื่อง “วิธีการเปลี่ยนค่า Permisson ให้เป็น 777” แต่บทความนี้ผมจะอธิบายวิธีจัดการไฟล์ของระบบ Direct Admin ในทุกๆไฟล์ เราแก้ไขไฟล์ได้ โดยเลือก Edit และเปลี่ยนชื่อคือ Rename มาดูที่ Filessystem Tools Create New Folder = สร้างโฟลเดอร์ Create New File = สร้างไฟล์ Upload files….. = อัพโหลดไฟล์ Compress clipboard file to ….. =...
สำหรับคนที่ใช้ Wordpress หรือระบบอะไรก็ตามแต่ในการทำเว็บด้วย CMS สิ่งที่จะต้องรู้จักอย่างหนึ่งคือ การเปลี่ยนค่า Permission เพื่อที่จะให้ผู้ใช้สามารถเข้าไปแก้ไขไฟล์ได้ จากระบบ Wordpress และ Plugin หรือการตั้งค่าบางอย่าง ของ Wordpress จะต้องอาศัยการแก้ไข Permission จึงจะตั้งค่าได้สำเร็จ วิธีการให้เข้าระบบ File Manager ของโฮส ให้ทำการเลือกไฟล์ที่ต้องการเปลี่ยนค่า จากนั้น ในช่อง Permission ให้เปลี่ยนเป็น 777 แล้วคลิ๊ก set Permission ระบบก็จะเปลี่ยนค่าไฟล์เป็น 777 เพื่อที่จะแก้ไขและตั้งค่าได้ง่ายๆ ***หมายเหตุ เราไม่ควรจะเปลี่ยนค่า Permission มั่วซั่วนะ เปลี่ยนเฉพาะที่จำเป็น เพื่อความปลอดภัยของบล็อกคุณเอง
ตอนที่ผมใช้ Wordpress ใหม่ๆ เนี่ย งงมากๆเมื่อเข้า Appearance >> Editor แล้วไม่สามารถแก้ไขธีมได้ พอใช้ไปนานๆ ถึงมารู้ทีหลังว่า ต้องตั้งค่า Permission ของไฟล์ธีม ให้เป็น 777 เสียก่อน วิธีการก็เข้าไปที่ File manager >> เว็บ >> content >> theme >> ธีมที่จะแก้ไข แล้วเปลี่ยนค่าในไฟล์ทั้งหมด ให้เป็น 777 ครับ เสร็จแล้วกลับไปที่ระบบ Wordpress เข้า Appearance >> Editor จะเห็นว่าสิ่งที่เปลี่ยนแปลงก็คือปุ่ม update ด้านล่างของหน้า Edit Theme …แสดงว่าแก้ไขธีมในระบบ Wordpress ได้แล้วครับ
ถ้าจะเปลี่ยนบล็อก Wordpress ใหม่ โดยยังคงเนื้อหาเดิมก็ทำได้ ด้วยการส่งออกเนื้อหาจากบล็อกไปยังอีกบล็อกหนึ่ง เริ่มต้นให้เข้าไปที่ Tool >> Export จะย้ายเนื้อหาจาก Post หรือ Page โดยสามารถเลือกตามหมวดหมู่ ผู้แต่ง หรือแม้กระทั่งวันที่ ถ้าจะย้ายไปทุกอย่างทั้ง posts, pages, comments, custom fields, terms, navigation menus and custom posts. ก็ให้เลือก All content จากนั้นคลิ๊ก Download Export File หลังจากที่ดาวโหลดไฟล์มาได้แล้ว ให้เข้าบล็อกใหม่ที่ย้ายไฟล์เข้ามา เข้าไปที่ Tool >> Import >> Wordpress แล้วติดตั้งปลั๊กอิน Import Wordpress เมื่อติดตั้งปลั๊กอินเสร็จ ก็ให้เลือกไฟล์ที่ดาวโหลดมาจากบล็อกเก่า แล้วคลิ๊ก Upload file and import...
ฐานข้อมูลที่ผมจะกล่าวถึงนี้คือ File Manager (Direct Admin) มันคือที่เก็บทุกอย่างของระบบ Wordpress ทั้งรูปภาพ ปั๊กอินและธีม มันจำเป็นมากหากเราจะทำการติดตั้งปลั๊กอินหรือธีม จะต้องสร้าง FTP Account เพื่อเชื่อมต่อกับระะบบสิ่งที่ต้องการในการเชื่อมต่อ ชื่อโฮส (เป็นตัวเลขโฮสที่เราเช่า) FTP ชื่อผู้ใช้ FTP รหัสผ่าน เริ่มต้น เข้าระบบ Direct Admin เลือก FTP Management Create FTP account ตั้งชื่อ Username และรหัสผ่าน จากนั้นคลิ๊ก...
รวม Ping list สำหรับเอาไปทำ SEO ให้กับ Wordpress สำหรับท่านที่ยังไม่รู้ว่ามันคืออะไร ให้เข้าไปที่ Setting >> Writing แล้วดูที่ Update Service (ข้างล่างสุด) เราจะพบช่องว่างสำหรับใส่ URL หรือ Ping นั่นเอง หน้าที่ของ Ping ก็คือมันจะเรียกบอทใหเข้ามาชมเว็บเรา หากมีการโพส และจะทำให้ส่งผลดีต่อ SEO อย่างมาก หากอยากให้บล็อกติดเทอร์โบ ก็ลองนำ Ping list ไปใส่ได้เลยครับ
ระบบสมาชิกถือว่าเป็นหัวใจสำคัญอย่างหนึ่งของการทำเว็บหรือการทำบล็อกด้วย Wordpress เพราะมันจะทำให้เว็บเราดูมีชีวิตชีวามากขึ้น โดยเมื่อมีคนสมัครสมาชิกเข้ามาแล้วจะอยู่ในฐานะ Subscriber คือสามารถอ่านและแสดงความคิดเห็นบนบล็อกได้ หากต้องการให้สมาชิกร่วมเขียนบล็อกด้วยได้ก็กำหนดสิทธิ์เป็น Author
วิธีการสร้าง Subdomain ด้วยวิธีนี้เป็นการสร้างแบบใช้ชื่อโดเมนนำหน้า ซึ่งจะทำหน้าที่เป็นเว็บย่อย เช่น โดเมนหลัก www.maahalai.com เมื่อสร้าง Subdomain จะได้ดังนี้ เช่น >> Wordpress.maahalai.com, Drama.maahalai.com วิธีการเข้ามาที่หน้าโฮส แล้วเลือก Subdomian Management (ตามภาพ)เพิ่มชื่อโดนเมนที่ต้องการแล้วกด Createเมื่อเข้าไปดูที่ไฟล์ เราก็ได้ Subdomian ตัวใหม่ออกมาแล้ว
นี่คือขั้นสุดท้ายหลังจากที่อัพโหลดไฟล์ขึ้นโฮสเรียบร้อยแล้ว เริ่มต้นให้เราเข้าหน้าเว็บของเราเช่น Maahalai.com ก็จะพบหน้าการติดตั้ง wordpress (ตามภาพด้านบน) แล้วเลือก Create a Configuration File กรอกข้อมูลของฐานข้อมูลที่เราได้ติดตั้งไว้แล้วตามช่องว่าง (หากจำไม่ได้ให้กลับไปดู การติดตั้ง wordpress ตอนที่ 2) Database Name : ชื่อฐานข้อมูล User Name : ชื่อผู้ใช้ฐานข้อมูล Passward : รหัสผ่านของฐานข้อมูล Database Host : ปล่อยว่างไว้เลยไม่ต้องเปลี่ยนแปลง Table prefix : อันนี้ก็ว่างไว้ ไม่ต้องเปลี่ยนแปลง
ระบบและการติดตั้ง
ติดตั้ง wordpress : ตอนที่ 2 ติดตั้งโดเมน สร้างฐานข้อมูล อัพโหลดข้อมูล
คเณศ อธิรัตนกรัณฑ์ - 0
เข้าสู่ ตอนที่สองเป็นการเริ่มต้นสำหรับการติดตั้งสำหรับมือใหม่ โดยเฉพาะคนที่เพิ่งได้โดเมนเนม (Domain) มาใหม่ๆ แน่นอนว่าอาจจะยังงงๆ ไม่รู้ว่าจะไปเริ่มต้นที่จุดไหน จะสร้างฐานข้อมูลอย่างไร และทำอย่างไรถึงจะติดตั้ง wordpress ได้มาดูกันเลยดีกว่าเลือก Upload file to current directory เพื่อดาวโหลดไฟล์ wordpress ที่เราดาวโหลดมาหลังจากอัพโหลด wordpress ขึ้นโฮสแล้ว ให้เราลบไฟล์ index.html ออกเมื่อแตกไฟล์ออกมาแล้วก็เป็นอันเสร็จสิ้นขั้นตอนที่ 2 ขั้นตอนต่อไปจะเป็นการติดตั้ง wordpress เข้าสู่หน้าเว็บ
หลังจากที่เช่าโฮสมาแล้วเราจะได้เราจะได้พื้นที่และระบบสำหรับทำการติดตั้ง Wordpress ซึ่งระบบที่ผมจะอธิบายคือ Directadmin ซึ่งเป็นระบบปฏิบัติการหลักในการทำเว็บ ซึ่งทำให้ติดตั้ง wordpress