บ่อยครั้งที่เจนรูปด้วย Draw Things แล้วหน้านางแบบไม่ชัด หน้าเละ ส่วนหนึ่งเป็นเพราะ Image Size
ยิ่ง Image Size มีขนาดใหญ่ ไม่ใช่แค่ภาพที่ออกมาชัด หน้านางแบบ AI ก็ออกมาชัดด้วย แต่จะมีเงื่อนไขบางอย่างที่ต้องรู้
และการเจนรูปควรทำแบบ “เป็นขั้นเป็นตอน” ใช้วิธีลัดจะทำให้เสียเวลา
เจนรูป AI ให้หน้าชัดต้องทำอย่างไร
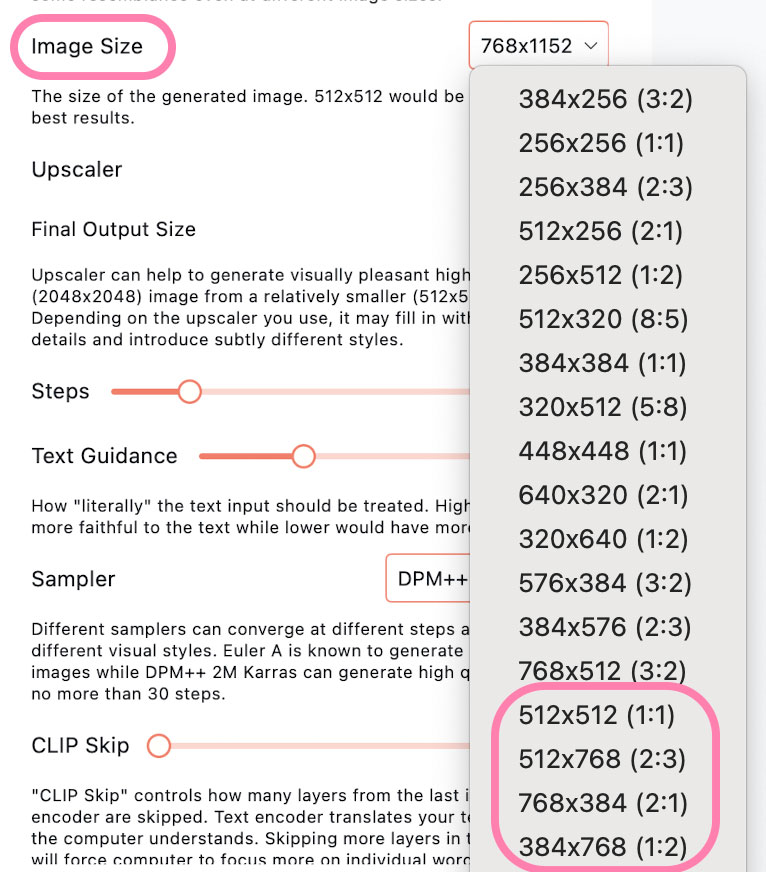
1. ทุกครั้งที่ผมจะเริ่มงานคอนเซปใหม่ หรืออยู่ในคอนเซปเดิม แต่มีการปรับ Prompts เปลี่ยนท่าทางนางแบบ
ผมจะกำหนด Image size ให้เป็นขนาดเล็กก่อน
เลือกใช้ภาพตามสัดส่วน ที่ใช้บ่อยคือสัดส่วน 2:3 ขนาด 512×768
ตัวอย่าง Prompts
(best quality:1.2), (Masterpiece:1.2), (Realistic:1.4), 18yo GIRL, street outfit, ((Full body)),
Negative Prompts
paintings, sketches, (worst quality:2), (low quality:2), (normal quality:2), lowres, normal quality, ((monochrome)), ((grayscale)), skin spots, acnes, skin blemishes, age spot, bad anatomy, NSFW
Step 30
Text Guidance 7.5

2. เจนรูปออกมาแล้วได้แบบนี้ สภาพหน้าดูไม่ได้ ไม่ต้องตกใจ
แต่ให้ดูว่าภาพรวมได้แล้วยัง มุมภาพ การแต่งกาย และท่าทางนางแบบ
ถ้ารูปได้แล้วให้ปรับ Image size ไม่ได้ก็แก้ Prompts ให้มันดีก่อน

3. กดสร้างหน้าใหม่
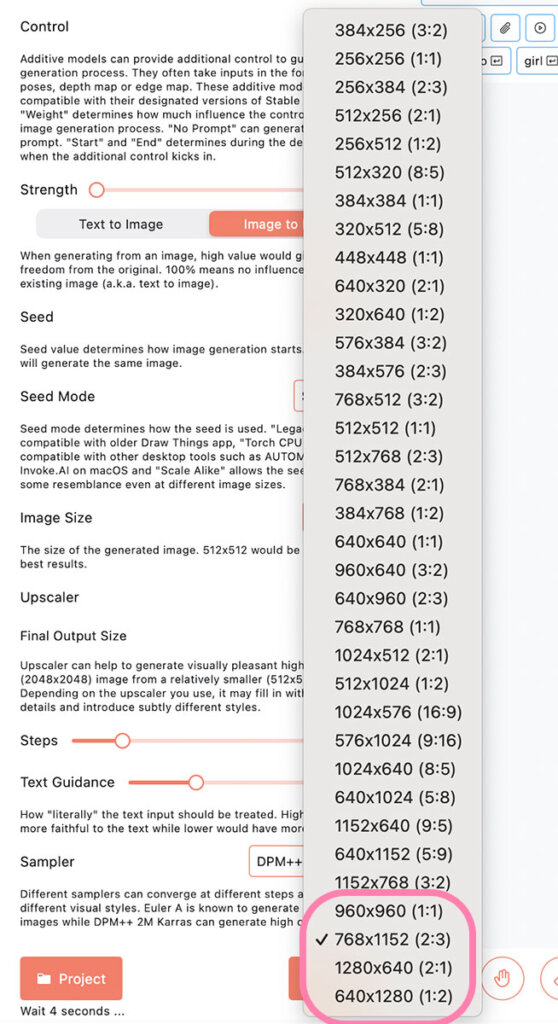
4. ปรับ Image Size ใหญ่สุดเท่าที่เครื่องจะทำได้
ผมใช้ MacBook Pro M1 ปรับขนาดรูปที่สัดส่วน 2:3 ใหญ่สุดได้ 768×1152
ถ้าใช้ iPad กับ iPhone จะปรับขนาดภาพได้จำกัด ไม่ใหญ่เท่านี้

และนี่ก็คือรูปหลังปรับ Image Size หน้าตานางแบบดูเป็นคนมากขึ้น
เหตุผลที่ผมไม่ปรับ Image Size ขนาดใหญ่แล้วเจนรูปออกมาทีเดียว “เพราะต้องแก้งาน” บ่อยครั้งจะได้แก้ชุด ท่าโพส ฉากหลัง
แก้เสร็จแล้วค่อนเจนรูปขนาดใหญ่ ไม่เสียเวลารอนาน
เปรียบเทียบ Image Size และคุณภาพงาน AI

ขนาด 768×512
รูปครึ่งตัวโครงหน้าใช้อยู่ แต่ดูยังไม่ค่อยเป็นคนเท่าไหร่

ขนาด 960×640
หน้าเริ่มดูดีขึ้นมาอย่างมาก

ขนาด 1152×768
หน้าตาอาจจะยังไม่สมบูรณ์ แต่ดูดีขึ้น ถ้าเทียบกับขนาด 512 ถือว่าดูดีกว่ามาก
หมายเหตุ
– ตัวอย่างที่เห็นปรับ Image size อย่างเดียว ไม่ได้เพิ่ม Step และค่าอื่นๆ
– การเพิ่ม Step ไม่ได้ช่วยให้หน้าดูดีขึ้นเลย ต้องปรับ Image Size เท่านั้น
– ใช้เทคนิค Inpaint แก้หน้าได้ แต่ใน Draw Things ทำได้ไม่ดีเท่าไหร่



